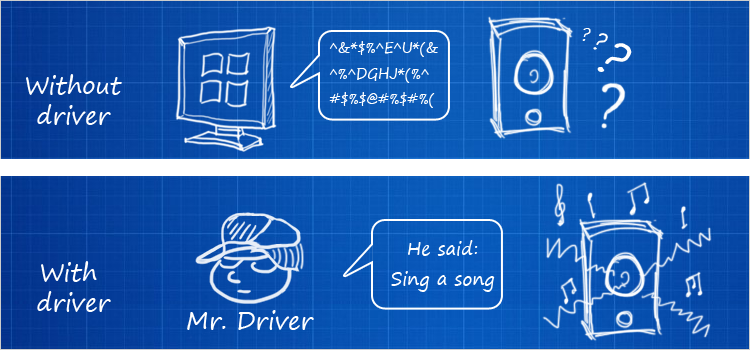One of the primary aspects that keep your system performance intact is device drivers. These drivers help you run multiple hardware & software smoothly on your PC.
While most of the device drivers get updated automatically when you update Windows software still if you want, you can update them manually following a simple process. Here, you will find a built-in feature on your Windows system that helps you update your drivers effortlessly.
In this article, we have discussed how to properly update device drivers on Windows 10 following manual method. In addition to that, we have also discussed few driver updater tools that would be of great help.
Update Drivers Manually
As we discussed most of your device drivers (such as monitors, network adapters, video cards, printers etc.) get updated automatically when you update Windows software.
Still, if you want to update any driver manually then you can do it by heading to Device Manager in your system’s settings. To update drivers manually, follow these steps.
- Search and select Device Manager from the search box on the taskbar.
- Once you are on Device Manager window, expand one of the categories to find the name of your device for which you want to update the driver for and select it from the list.
- Now right-click on it and select Update Driver. For example, you can click on graphics card option under the Display Adapters category to update it.
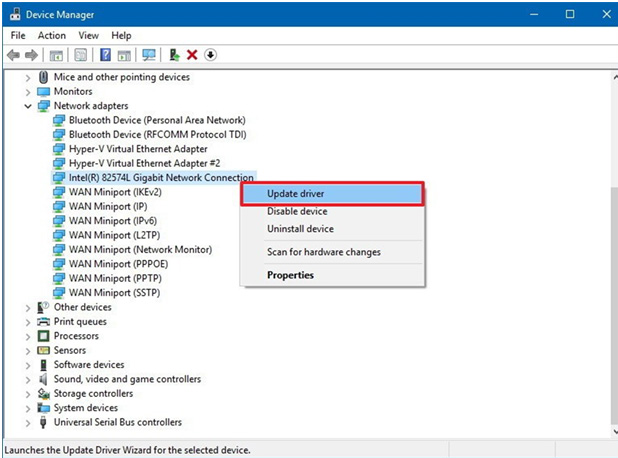
Here, you will find two options:
- First, “Search automatically for updated driver software” that will help you update drivers automatically.
- Second, “Browse my computer for driver software” where you need to browse the location of the device for which you want to update the driver for.
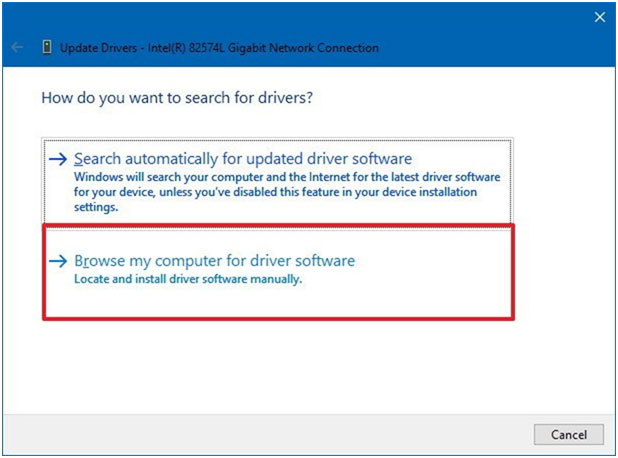
Note: If you have selected the first option and Windows doesn’t find a new driver to update then you can follow below mention steps.
Update Drivers Manually
Here, you need to follow the second step if you know the latest driver for the selected device is available.
Before you use this option, you need to download the latest driver from the manufacturer’s site and follow the instructions.
In case, instructions are not clearly defined then you need to download a .exe or .zip file of the driver.
Then you need to extract this file by double-clicking on the file and selecting extract it to the desired location on your PC.
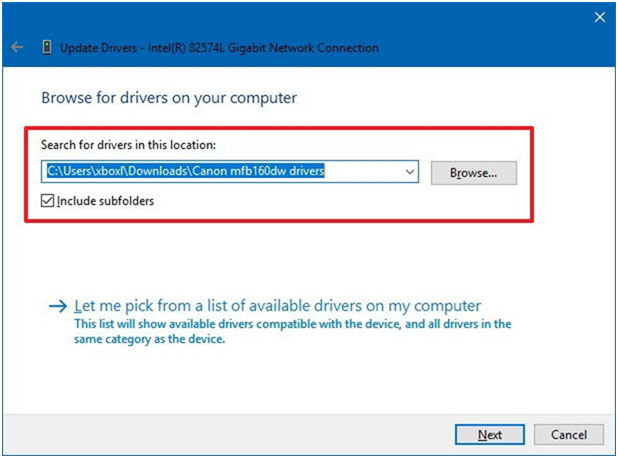
Once you have downloaded the file, click on the second option “Browse my computer for driver software” to browse the location of the device driver to update it.
Here, choose the Browse option and select the file that you have extracted and press OK.
Further, check the “Include Subfolders” option to add the necessary files into it. It will be useful to find the right .inf file with the required instruction to help you update the driver.
Tap on next and the finish button to complete the process of installing the latest driver for the selected device.
This simple step will help you update drivers effortlessly for better performance.
Note: Manually updating device drivers is suggested when you are using older hardware or printers attached to your PC. In addition to that, the manual process is also useful when you are facing issues updating drivers automatically.
Other Methods
-
Update drivers from manufacturer’s site
If you still find certain device drivers that aren’t updated automatically or using Device Manager utility then you can update them through device manufacturer’s official website.
In general, you will find all necessary information on the device manufacturer’s website related to available latest updates of your device driver and it also helps you update drivers seamlessly.
Here, you need to simply select the driver update option and follow the on-screen instructions.
-
Use Driver Updater Software
This is another quick solution that helps you update your device drivers effortlessly. If you have a lot of outdated drivers on your system that is affecting your system performance negatively then we suggest you use driver updater tools for instant results.
These smart tools work on advanced algorithms to help you find all the latest drivers that are available for your system.
These tools search the internet to find the latest updates for your driver and update it automatically to save your time & efforts.
-
Reinstall Driver
Take it as a last resort if all fails. Here, you need to uninstall the driver first that you want to update later.
To uninstall the driver, simply open the Device Manager and expand one of the categories that you want to update the driver for. Right-click on the device driver and press Uninstall option.
Once you have uninstalled the drive, simply reboot your system and Windows will try to reinstall the removed driver automatically.
Conclusion
The best part about device drivers is that you can instantly update them, and they keep your system performance intact.
To update these drivers, you can use the manual method or try driver updater tools for instant results. If we have missed your favorite driver updater tool in the list, then feel free to comment below.
Must Read: 5 Health Gadgets That Will Help You Live a Better Lifestyle